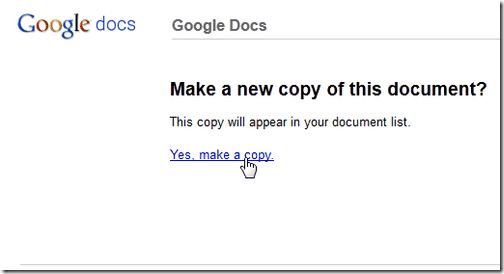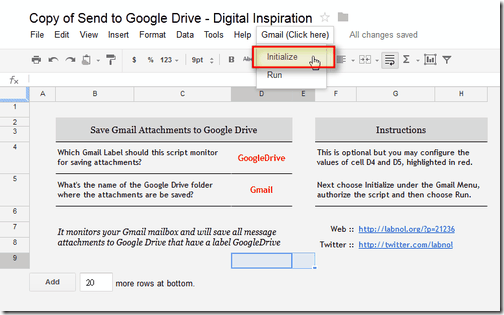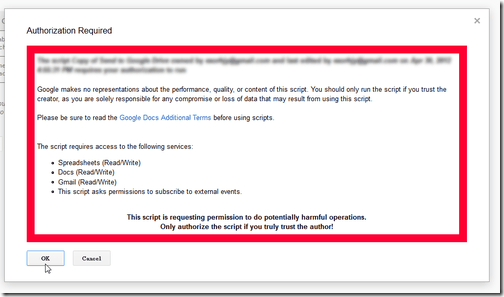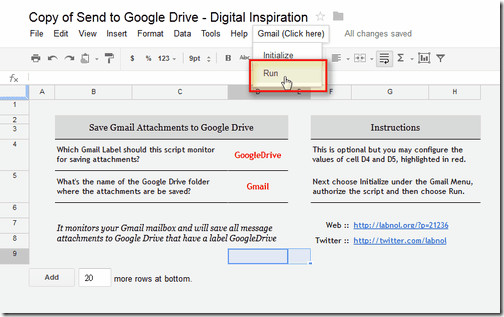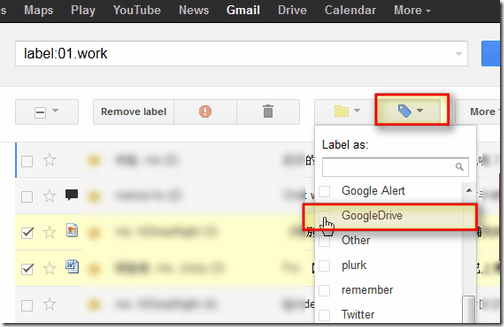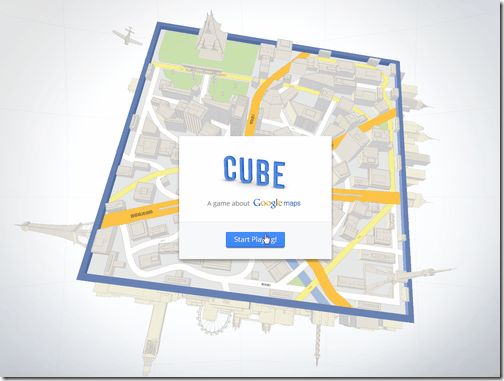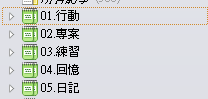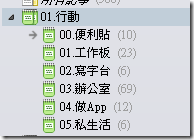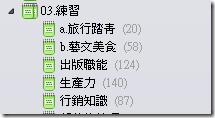Evernote上儲存非常多筆記時,如何簡單又有效率的將筆記分類到不同「記事本」?又如何善用「標籤」的功能?今天來分享我自己使用上的一些心得與方法,但Evernote的優點就是彈性自由,所以也歡迎大家的回饋。
整理時最怕遇到的,就是分類得再漂亮、再詳細,但是如果以後「用不到」,這就只是浪費整理的時間而已。在數位工具中,你不需要依據內容屬性做出完整的分類,因為如果你是要找出相關內容,最快的方法是打出關鍵字「搜尋」一下,就可以找到了,根本不需一個一個分類去翻。
如果把「分類」比喻成「抽屜」,那麼我的分類原則就是「只建立我會翻開來看的抽屜」。分類不是要幫內容做上註解,分類的用意是:
讓我看到分類時,馬上知道要怎麼依據分類來行動。
建立會翻開的抽屜:
例如把資料分成Google、Facebook等等瑣碎的屬性,那我看到後也只是知道:「喔!這裡有Google的資料,但是然後呢?」這就是無用的抽屜。
就算以後我有需要找Google的資料時,只要輸入一個關鍵字「Google」,難道還找不出這些內容嗎?何必要分類?
相對的,假如我把資料打散,重新區分成:「執行A專案」、「學習行銷」,那麼這時候我一看到這兩個抽屜,就知道「我必須去」打開第一個抽屜來完成A專案,「我必須去」打開第二個抽屜每天學習一些行銷知識。
我沒辦法快速透過搜尋內文來找出哪些是A專案需要的資料,哪些是我想學的行銷知識,所以我才需要分類。
而且更重要的,就是「有用的抽屜」會激起行動,會成為行動提醒!我依據這些抽屜來「決定我應該怎麼做」,這樣的分類才有價值。
如果你建立的「分類名稱」本身能夠成為像是待辦清單、工作排程那樣的作用,那麼這時候就能更好的進行Evernote的筆記分類。
依據分類來行動:
所以我在Evernote裡建立分類與標籤的準則,就是「建立會翻開的抽屜」,並且讓「分類可以成為我的工作排程」。
下面我就直接分享自己實際的分類經驗,我會解釋自己建立的類別有什麼作用?希望從實例中,可以帶給大家一些想法的激盪。
首先你應該知道Evernote有所謂的「堆疊」功能,可以把很多個記事本合成一個群組。
而我會建立五個群組:「01.行動」、「02.專案」、「03.練習」、「04.回憶」、「05.日記」,每個群組底下儲存相關的記事本分類。
為什麼我要加上數字?數字非常重要,因為這樣才能「自動排列」出我想要的順序,別忘了,我的分類就是我的工作排程清單。
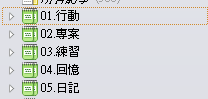
第一個群組是「01.行動」,它排在最前面,代表這是我每次進入Evernote時主要的工作區域。
當我臨時需要記下重要的便條(00.便利貼),當我需要進行目前工作的統合記錄(01.工作板),當我忽然有靈感想寫點草稿(02.寫字台),或是有任何筆記是我最近隨時都會用到的(03.辦公室),那麼我都會擺放在「01.行動」群組的記事本中。
這個群組的用意,就是記錄行動、啟動行動的中心。
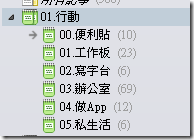
第二個群組是「02.專案」,這裡是作為前面「行動」的「後援」來使用,也就是每個任務或專案需要的資料庫,平常找到相關的資料時,就先依據專案儲存在這裡,未來可以隨時取用。
例如我正在執行「Evernote超效率數位筆記術」這本書的專案,在「01.行動」群組的「01.工作板」裡,會有一則「中樞控管筆記」專門記錄這本書製作的流程、待辦清單、重要資料。
而在「02.專案」群組裡,則會有一個記事本,專門儲存我找到的各種可以參考的Evernote資料,這份資料庫就是我執行專案時的後援。
而有多少專案需要這種資料庫後援時,我就會在這裡建立新的記事本分類,慢慢收集儲存內容。

第三個群組是「03.練習」,這裡我專門存放關於生活、學習相關的「想要去執行」的筆記。
例如我平常收集各種美食介紹存入「b.藝文美食」,看到有趣的旅遊景點就存入「a.旅行踏青」,當我週末要出去玩時,直接從這兩個記事本裡挑幾個筆記出來「執行」即可。
而最近我想自己學習、閱讀的知識,我也都會存入這個練習知識庫,有一點像是稍後閱讀,同時也方便日後搜尋參考資料的用途。但如果有些分類儲存太久又缺乏行動力,我也會直接刪除。
因為,老實說,現在有什麼資料你不是直接用Google搜尋就能找到?並不一定要把大量「可能放太久會過時」的資料儲存在Evernote中。
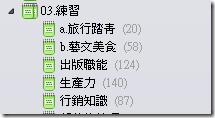
第四個「04.回憶」群組與第五個「05.日記」群組可以放在一起討論。
「04.回憶」是專門儲存前面幾個群組行動過後,完成行動了,但覺得值得保留備查的資料,這時候,那些筆記就會從前面的記事本移動到「04.回憶」。
但有些筆記完成後就沒有儲存的價值了,這時候我也不會留著,就直接把整份完成的記事本或筆記刪除。例如前面幫某個專案收集的資料庫,專案完成後有可能就用不到了(而且放太久或過期),這時候我就直接刪除。
記住,筆記是可以隨時移動的,如果你的分類就是工作排程、待辦清單,那你的筆記應該會依據完成與否,改變資料夾的位置。
「05.日記」則是加上註解的回憶。這是什麼意思呢?
例如我在「03.練習」裡挑出來執行的美食探訪,我會把該則剪貼筆記丟入「05.日記」中,然後加上自己實地探訪後拍下的照片,並且補上我自己的心得,變成一份我自己的日記。
日記的意義就是加上自己詮釋後的回憶,透過Evernote來儲存這些以後看起來會津津有味的記憶是很方便有意思的。

用標籤進行時間管理:
最後,「標籤」的方法可能是大家最容易覺得混亂的,但其實標籤是可以非常簡單的!
要記住,千萬不要把標籤變成屬性分類,這是我早期犯的錯誤,以為筆記加上很多屬性會很容易查找,但在Everntoe筆記裡不需要這樣,原因是當你要找筆記時直接搜尋就好,根本不需要依靠標籤。
那麼標籤可以拿來幹嘛?
我把標籤拿來當做「時間管理」工具:
- 「01.today」:需要這兩天完成、查看的筆記,就加上這個標籤。
- 「02.tomorrow」:過幾天會需要用到的筆記,就加上這個標籤。
- 「03.working」:處在一個長期工作中的狀態,就加上這標籤。
- 「04.review」:完成後需要過幾天回顧檢查一下的,就加上這標籤。
- 「05.plan」:還在計畫中,但是等待要去確定是否開始執行的就加上這個標籤。
這樣一來,我的標籤就非常簡單清楚,從標籤裡我可以看到自己行動「緩急」的依據了。

以上,我分享了自己進行Evernoe分類與標籤的思考原則,也實際展示了自己目前的分類與標籤內容,希望可以提供大家一些參考。
當然,如果你有不同的分類方法,都歡迎你留言一起來討論。