


不知道大家都已經開通Google Drive雲端硬碟免費5GB的檔案同步與線上內容編輯平台服務了嗎?如果還沒開通,可以先參考「Google Drive 雲端硬碟心得:儲存之外,創造與合作平台」這篇文章分享的心得,並到Google Drive專屬網址進行開通的等待確認。
在前一篇心得文裡,我提到Google Drive不只是一顆硬碟,更是整個「Google雲端作業系統」裡的內容合作、編輯平台,並且可以與Gmail、Google Docs、Web App等各種雲端服務結合。
不過,對於Gmail用戶來說,可能更希望擁有的功能是可以把Gmail郵件附檔快速轉存到Google Drive雲端硬碟儲存?現在,利用第三方高手開發的小工具就能自己先加入這個功能,只要一個簡單點擊,你就能從Gmail裡面快速把大量郵件的所有附加檔案轉到雲端硬碟儲存,當然也同時同步到你的本機硬碟裡。
這個小工具是由國外知名科技網站Digital inspiration所研發(參考:Send your Gmail Attachments to Google Drive With a Click)。設計者提到這個工具不會有洩漏你隱私的問題,有興趣的用戶也可以到這裡查看原始碼:「http://ctrlq.org/code/19053-send-to-google-drive」。
下面我就以自己實際操作的流程來介紹,並分享一些心得。
01.
首先,點擊「這個連結」把一個試算表複製到你的Google Docs中,進入網頁點擊「Yes, make a copy」即可。
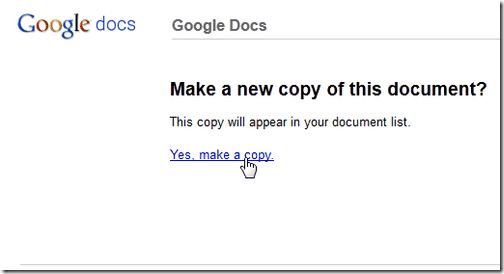
02.
接著你就會打開一份試算表,找到上方功能列的【Gmail】選單,先點擊【Initialize】。
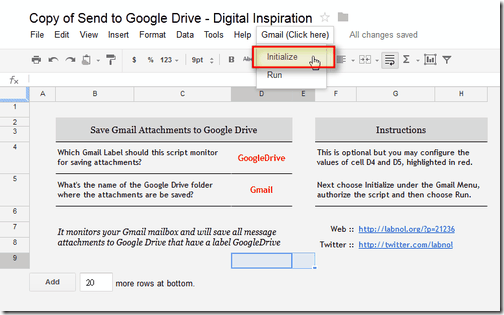
03.
接著你必須確認授權,這個動作是授權這份試算表內的腳本,讓它可以去掃描你的Gmail附件,並且把「指定的附件」自動匯入你的Google Docs「特定資料夾」中。
點擊〔OK〕。
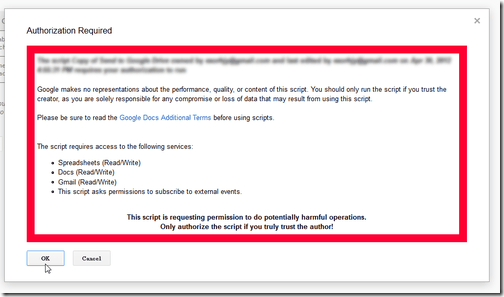
04.
接著你也要確認Gmail方面的授權,點擊〔Grant access〕。

05.
完成授權動作後,回到同一份試算表,點擊上方的【Gmail】選單後,這次選擇點擊【Run】。
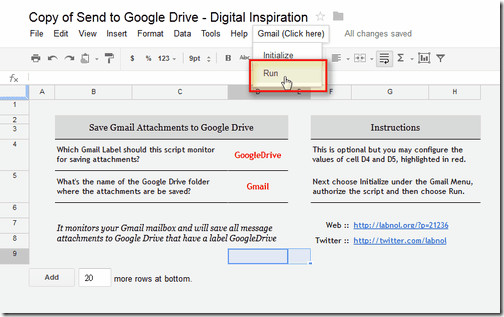
06.
成功後,可以看到試算表右下方彈出「Success」,這樣就完成設定了。

07.
設定完成後會發生什麼事情呢?
這時候你在自己的Google Drive中會看到自動新增了一個「Gmail」資料夾。
然後你的Gmail裡也會自動多出一個「GoogleDrive」的標籤分類。
你要做的事情很簡單:
指定幾封Gmail郵件,然後把他們加上「GoogleDrive」標籤,接著很快的你就會在自己的Google雲端硬碟裡的「Gmail」資料夾,看到這些郵件裡所有的附加檔案了!
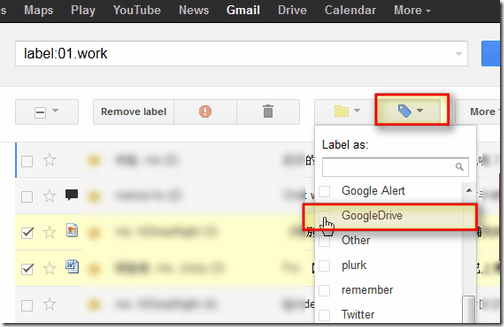
你可以在Gmail裡閱讀重要郵件後,手動把這些郵件加上GoogleDrive標籤,或是設定一個「自動過濾規則」,把重點郵件自動加上GoogleDrive標籤。這樣一來所有這些郵件的附加檔案,就會自動轉存到你的Google Drive了!
不過,在使用這個自動工具前,大家也要思考一下,目前Gmail免費空間有10GB,而Google Drive有5GB,你要怎麼做,才不會讓Google Drive儲存太多郵件附檔而爆掉呢?
我想,首先大家還是要先學會「每天清空 Gmail 收件匣的 10個 待辦郵件清單處理法」這樣的工作方法才行。
那麼,如果改天你不想繼續使用這個自動匯入功能時怎麼辦?
很簡單,首先你到Google Drive中,把之前新增的那份試算表刪除即可。
如果要做得更徹底,可以進入「https://www.google.com/settings/」,選擇「Authorizing applications & sites」,並且取消「Copy of send to Google Drive」的授權。


沒有留言:
張貼留言