

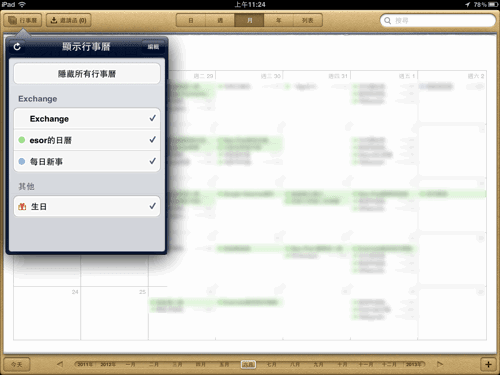
有些朋友可能跟我一樣是「Google日曆(Google Calendar)」的愛用者,而當我們使用iPhone或iPad時,一定希望能夠在iOS裝置上直接同步自己所有的Google行事曆內容,這樣才能順利跨平台規劃行程。
手機是很好的隨身行事曆自然不用說,而我自己也很喜歡在iPad上管理自己的一週、一月行程表,除了螢幕清楚易讀外,在辦公桌把iPad立起來就可以當第二輔助螢幕,或者在家裡沙發、床上捧起iPad,這些時機用來規劃未來行程都有一種「很舒適」又「很便捷」的感覺。
只是,如果你要在iOS上同步Google行事曆,當然沒有Android裝置簡單,而且如果你的Google Calendar帳戶裡分成多組行事曆來管理,要同時同步多組行事曆到iPhone、iPad中,就需要一些額外的設定。
今天,就來把整個設定的流程介紹一遍。
如果你的Google日曆底下又分成多個行事曆,只要利用下面的方法,就能把所有的日曆全部即時的同步到iPhone或iPad中。
當然,我的舉例則是使用iPad。
雖然需要一些步驟,但設定一次就好,所以也不會影響使用體驗。
首先,進入你的iPad或iPhone的「設定」頁面,切換到「郵件、聯絡資料、行事曆」分頁。
選擇「Exchange」來同步所有的Google帳戶資料,包含電子郵件、聯絡人與行事曆內容。

只要輸入你的Google郵件位址、帳號密碼,就能順利完成Exchange的同步設定,然後在同步設定中開啟你想同步的內容項目。

前面已經做好基本的Google同步設定,但是,這時候你會發現在行事曆上只能同步Google Calendar裡的「主要日曆」。
若是你有兩三個日曆呢?
接著,打開iPad、iPhone的Safari瀏覽器,進入「http://m.google.com/sync」。並選擇「變更語言」。

切換到「English(US)」語言項目。
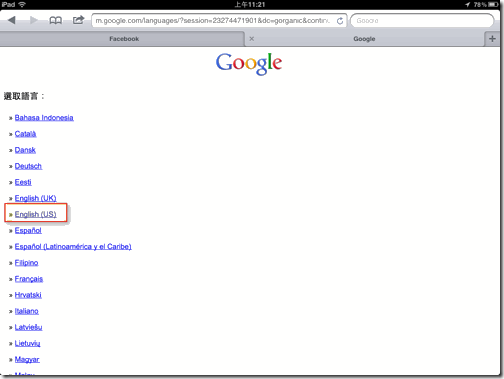
轉入下一個頁面後,點選中間的「Sign in with your Google Account」。
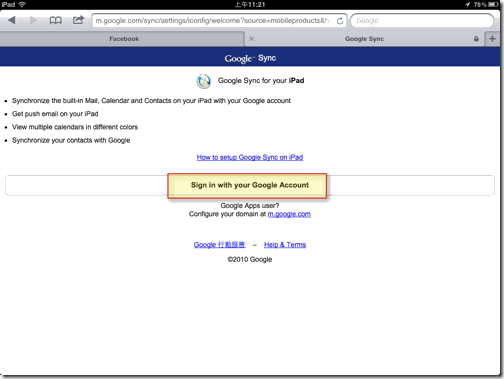
輸入你的Google帳號、密碼進行登入。

這時候你會看到一份清單顯示Google日曆已經允許在哪些行動裝置上進行同步。
當然,也會看到你前面剛剛設定過的iPad或iPhone裝置,請點擊該裝置的選項。

最後,就會進入特定行動裝置的設定畫面,在「My Calendars」裡,可以勾選你想同步哪些子日曆,當然可以全部勾選。

設定完成後回到iPad、iPhone桌面,點擊開啟你預設的行事曆。
這時候,在行事曆選單裡,就可以勾選要同步所有的Google日曆項目囉!


沒有留言:
張貼留言