


昨天Apple發佈了最新一代的「新iPad(iPad 3)」,伴隨著螢幕解析度等硬體的升級,最新的iPad似乎更加瞄準、強化了平板與圖像多媒體間的應用。就像我曾經在「寫在 iPad 3 發表前,對我來說值得擁有 iPad 的五個理由」一文裡提到的,iPad 2已經是我日常照片修圖、相簿欣賞的重要裝置,而現在高解析度、高彩度的iPad 3肯定在這一點上會有更好的表現。
當然,iPad、iPhone的成功很大程度取決於軟體服務,所以這次新iPad除了硬體升級,也新推一款相片修圖、相簿管理App:「iPhoto for iPhone、iPad」,這是從原本Mac上的照片軟體iPhoto演化而來,在iOS上售價4.99美金。
坦白說,我沒有用過Mac上的iPhoto,不過,我之前寫過「iPad 修圖軟體 App 評選,用 iPad 後製照片 的九個選擇」一文,所以對於iOS上幾款重要的修圖、相片管理App還算熟悉,因此我很有興趣想知道的是,這款Apple官方的「iPhoto」能不能區隔或勝過iOS最佳修圖軟體「Snapseed」?
在Apple最新的「The New iPad」宣傳影片中,最後4分23秒開始,介紹的正是最新的iPhoto App功能,示範如何利用iPhoto修圖與建立相簿日誌。
以結論來看,「iPhoto」(以下都是指iPhone、iPad版本)整體來說的「修圖效果」仍然沒有「Snapseed」驚艷、好上手,不過「iPhoto」擁有一些特殊修圖工具,可以做出額外的變化,因此仍是很優秀修圖軟體,勝過許多Apps。
另外「iPhoto」擁有比iPad、iPhone內建相簿更優秀的「照片瀏覽」方式,更輕鬆的滑動與更簡單的操作,讓我們更容易瀏覽大量相片內容。
最後,「iPhoto」的「日誌」功能,可以把相片隨意排版組合成好幾頁旅行、美食或是各種回憶日記,不管是私人收藏,還是線上與特定好友分享,都是非常有趣的新體驗,這一點倒是讓我非常想要試試看。
進入「iPhoto」,乍看之下和iPad內建的照片瀏覽器沒有什麼兩樣,在「相簿」頁面可以瀏覽你同步過來的特殊相簿,在「照片」頁面可以瀏覽所有相片,在「事件」頁面可以依據你產生、匯入相片的日期自動分類。
而最值得推薦的,就是新的「日誌」頁面,這個功能後面我會特別介紹。
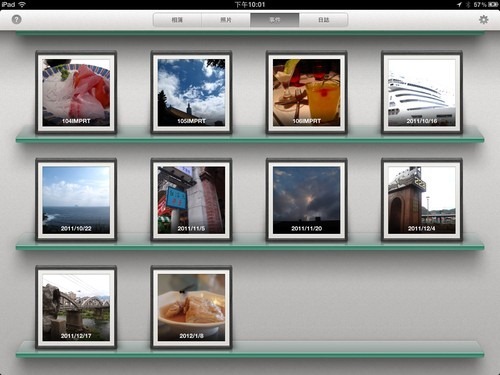
點進照片瀏覽模式後,和iPad內建相簿不同的是,「iPhoto」左方可以看到快速預覽列,這有助於我們快速滑動、找到自己想要的相片。
如果你對「iPhoto」任何介面的功能還不熟悉,可以隨時點擊上方的「?」,就能看到操作說明。
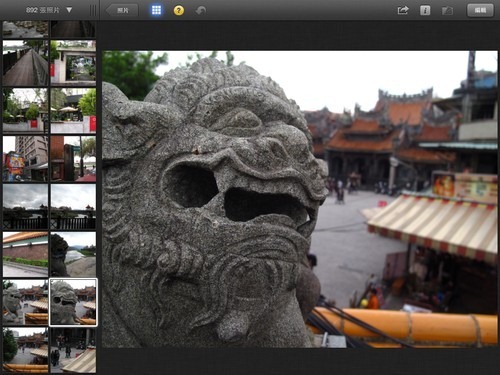
在「iPhoto」的照片瀏覽畫面中,還可以隨時點擊上方的「!」,可以看到這張照片的拍攝資訊。這也是比內建相簿優秀的地方,因此如果你購買「iPhoto」,就可以改成利用它來瀏覽所有相片。

我們可以在「iPhoto」中隨時把某張照片設定成最愛,或是加上標記,也可以隨時修圖,而這些照片都會自動被分類到新的相簿資料夾,方便我們以後查詢。
值得一提的是,「iPhoto」在修圖時,會「永遠保存」原始照片,所以我們可以隨時復原之前修改編輯過的相片。

「iPhoto」的修圖功能對一般用戶來說已經非常的完整,而且算是很好上手,其中有些設計還頗有巧思。
例如裁切旋轉功能全部集中在一個畫面、單一操作裡,你用手指放大縮小圖片,就會自動裁切指定範圍的圖片,然後你用雙指按住旋轉圖片,就會裁切出新的圖片角度。
所有和剪裁相關的動作,都在單一畫面裡用單一動作模式完成,這是非常棒的操作規劃。
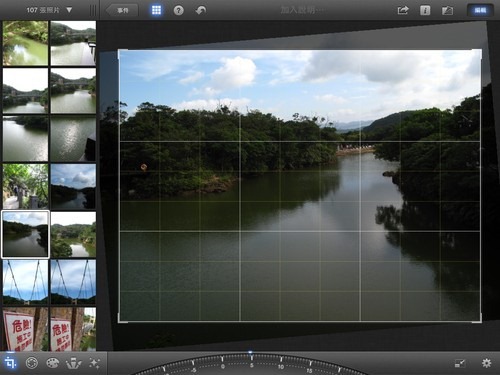
同樣的設計思維也表現在「亮度」、「對比」的調整上。
一般修圖軟體,通常把這些調整功能分成好幾個動作,但是在「iPhoto」中,與「光」有關的所有修圖其實可以說就是「一個動作」來完成。
在亮度對比調整畫面裡,你只要拉動下方那條「單一調整桿」,就能微調包含亮部、暗部的亮度與對比,並且會彼此搭配互補。
或者你也能點擊畫面特定的地方,直接調整那個位置附近的對比與亮度設定。

同樣的,在色彩飽和度的調整上,「iPhoto」也是提供了單一統合介面的調整思維。
用戶可以利用下方的調整桿,針對整體飽和度、天空色彩、植物色彩、人物膚色進行彩度的微調,或是替換不同的白平衡。你也可以直接點擊照片裡的特定位置、物件,針對該區域進行微調。
是的!你沒有看錯,「iPhoto」會自動偵測出照片裡人物、植物、天空等不同區域,讓你單獨調整這些地方的色彩。

而在進階的修圖功能裡,「iPhoto」提供了各種修圖畫筆,讓你可以用手指塗抹螢幕特定區域,來進行指定位置的照片細節修圖。
這裡包含了柔化、銳化、變暗、加亮、去色、飽和、紅眼、修復等功能,重點在於這些畫筆可以讓你非常細部的指定照片的小細節來進行修圖。

此外,「iPhoto」也提供了一些顏色濾鏡,讓你微調照片的整體色彩風格,例如在暖色系、冷色系的幾種級度中選擇替換。
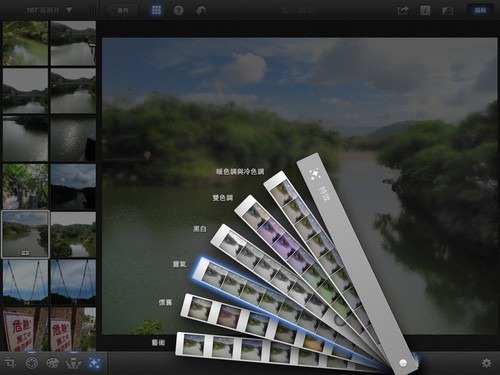
除了「iPhoto」的修圖功能非常完整外,另外一個值得推薦的功能就是相片的「日誌」。
我們可以在「iPhoto」中一次選擇多張照片(透過按住每一張照片久一點的時間,就可以進行多選),然後透過上方的「共享」,除了把照片分享到指定的社群、郵件外,還可以製作成「日誌」。

「iPhoto」日誌功能非常精采,當多張照片組合成日誌後,用戶還可以隨時編輯每張照片的位置、大小,排出你最喜歡的相片日記樣式,當然,你隨時可以移除不要的照片、加入新的照片。
你還可以在日誌中添加各種元素,例如標題、內文、引文,或是加入拍照日期、當日天氣、拍攝地點地圖等等元素,組合成好幾頁真正的相片日記。

你可以在iPad中私藏這些相片日誌,你也可以把日誌透過「iCloud」發佈到線上。
這時候,發佈到線上的日誌會獲得一個「專屬網址」,只有知道網址的特定朋友,才能瀏覽你分享給他們看的日誌內容。
例如我測試用的「上海湯包日誌」,有興趣的朋友可以看看效果。
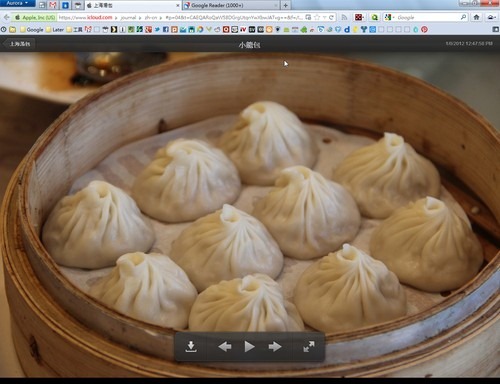
就像我前面說的,單純以修圖來看,似乎「Snapseed」仍然更加優秀,但「iPhoto」確實已經具備足以匹敵的修圖效果。
而且,「iPhoto」還擁有更好的照片瀏覽功能,以及看起來新鮮有趣的「日誌」,或許你會有興趣試試看。

沒有留言:
張貼留言